Долгое время файловая система FAT была стандартным выбором для форматирования дисков. Она совместима практически со всеми основными операционными системами.
Одной из основных проблем файловой системы FAT является невозможность передачи файла размером более 4 ГБ. Это означает, что даже если на вашем USB-диске есть 32 ГБ свободного места, если вы попытаетесь передать ISO-образ или какой-либо другой файл размером более 4 ГБ, передача не удастся.
Это создает проблему в ситуации, когда вы создаете загрузочный USB-диск Windows в Linux. Нельзя использовать NTFS, а файловая система FAT имеет ограничения в размере 4 ГБ.
Чтобы преодолеть ограничения файловой системы FAT, Microsoft разработала файловую систему exFAT. И в этом уроке я покажу вам, как отформатировать USB-диск в файловую систему exFAT.
Как отформатировать флешку в exFAT формат в Linux
Есть два способа:
- Отформатировать диск exFAT, используя графический инструмент
- Форматировать диск как exFAT с помощью командной строки
Обязательное условие
Начиная с ядра Linux 5.4, поддержка файловой системы exFAT включена в самом ядре Linux. Проверьте, какую версию ядра Linux вы используете . Если это ядро 5.4 или выше, у вас все будет хорошо.
В противном случае вам придется явно включить поддержку exFAT. В дистрибутивах на основе Ubuntu вы можете использовать пакеты для этой цели:
sudo apt install exfat-fuse exfat-utilsМетод 1: Форматировать диск как exFAT с помощью инструмента GNOME Disks
Форматирование диска с использованием утилиты GNOME диск – простая задача. Она предустановлена во многих дистрибутивах Linux.
Подключите внешний USB-диск. Теперь найдите Диски в меню и откройте приложение Диски GNOME. В качестве первого шага выберите диск, который вы хотите отформатировать, и следуйте инструкциям за мной.
Внимание: обратите внимание на диск, который вы выбираете для форматирования. Не отформатируйте ваш основной диск.

Обычно используются файловые системы Ext4, NTFS, FAT. Чтобы использовать exFAT, выберите « Другая» и нажмите « Далее».
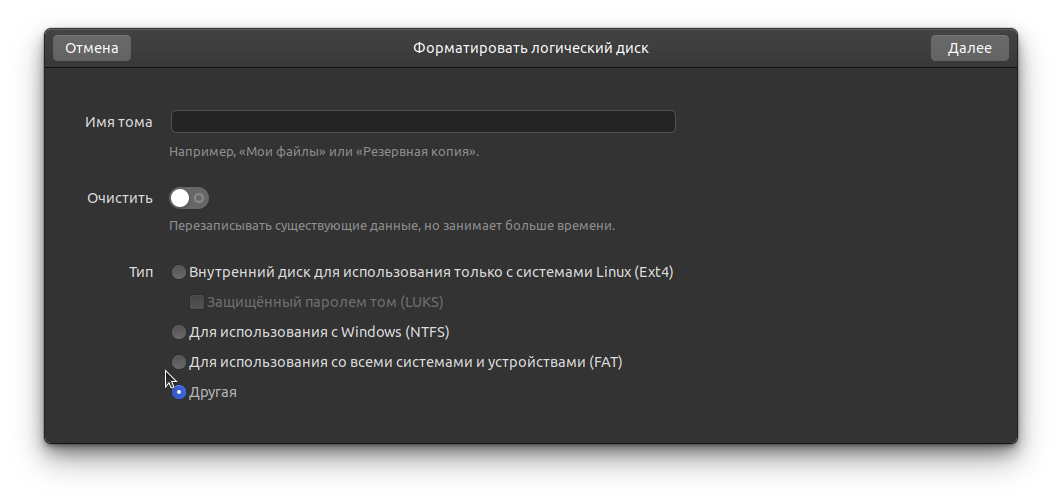
Последний шаг: выберите файловую систему exFAT и нажмите « Создать» . Работа выполнена!
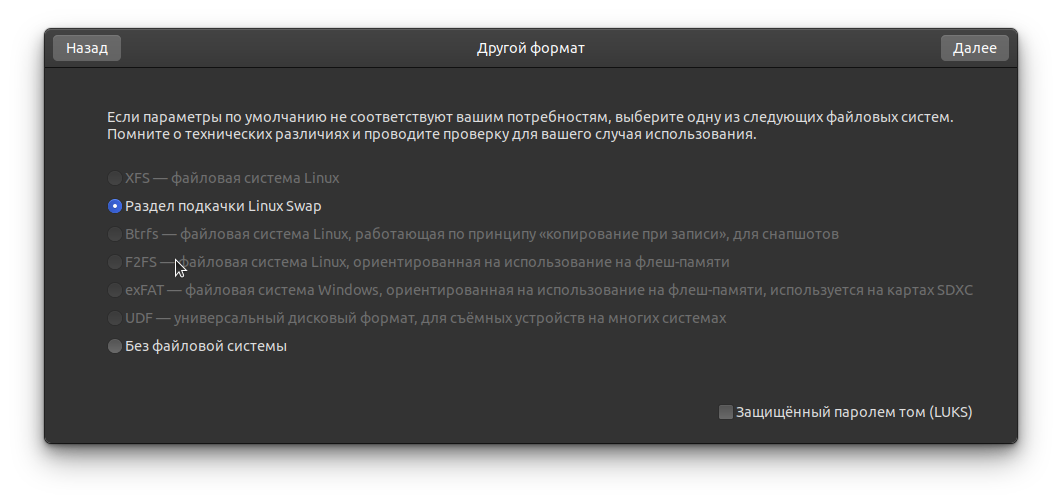
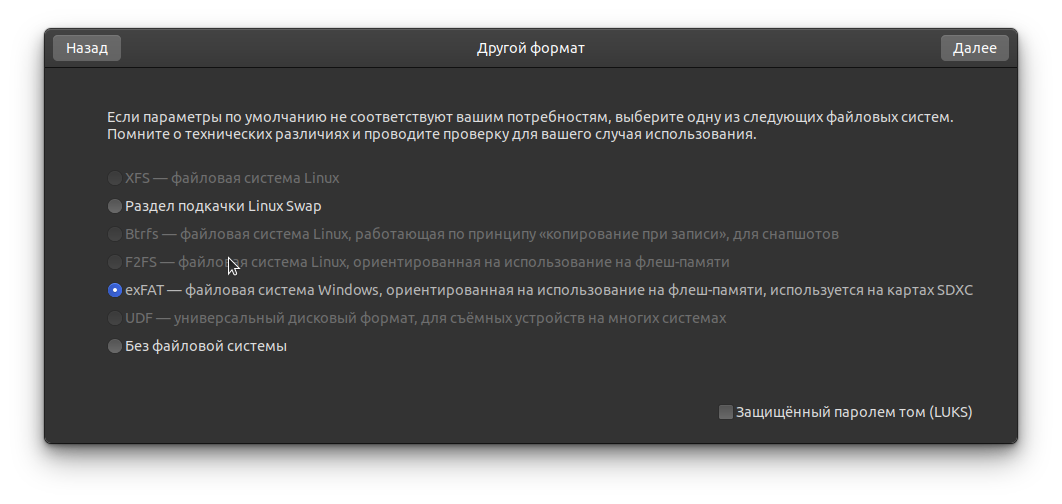
Видите, как легко было создать диск exFAT в Linux графически.
Способ 2: форматировать диск в формат exFAT из командной строки Linux (для опытных пользователей)
fdisk – это утилита командной строки, основанная на диалогах, которая создает и управляет таблицами разделов и разделами на жестком диске. На самом деле, она считается одной из лучших инструментов разметки для Linux.
Подключите внешний жесткий диск и введите в терминале следующую команду:
sudo fdisk -l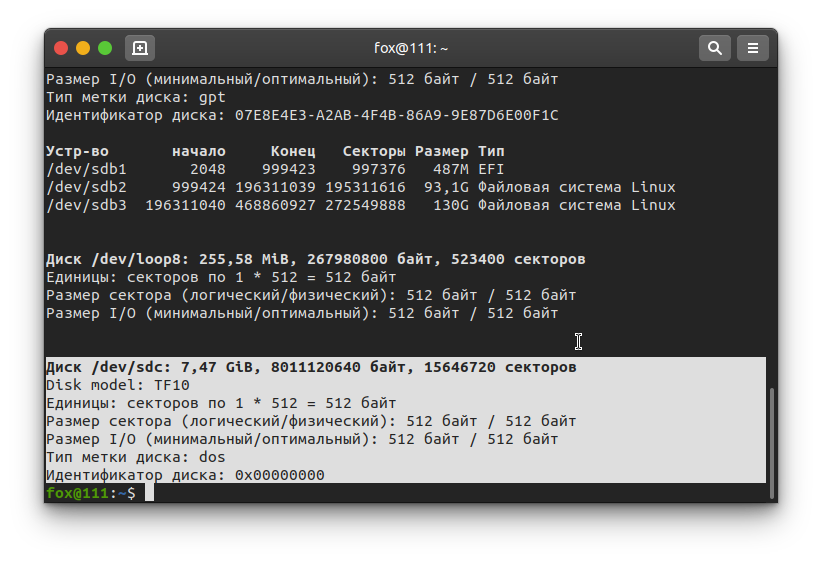
Эта команда перечислит все жесткие диски и разделы на вашем компьютере. Определите раздел, который вы хотите отформатировать на внешнем жестком диске. Размер дисков должен дать вам подсказку. У меня USB-диск был помечен как /dev/sdc.
После того, как вы определили свой USB-диск, отформатируйте его в формат exfat, используя приведенную ниже команду. Замените /dev/sdX идентификатором устройства вашего диска. LABEL – это имя, которое вы хотите дать своему диску, например Data, MyUSB и т. д.
sudo mkfs.exfat -n LABEL /dev/sdXn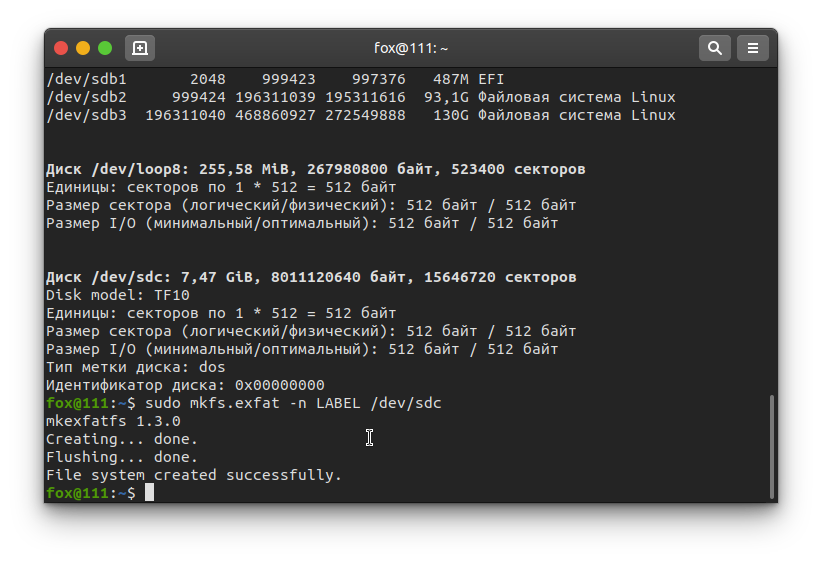
При желании запустите fsck check, чтобы убедиться, что форматирование выполнено правильно.
sudo fsck.exfat /dev/sdXnВот и все. Наслаждайтесь диском exFAT.
Вам удалось создать диск exFAT?
Надеюсь, вы найдете этот учебник достаточно простым и шагом вперед для создания прочной базы знаний по разделам.